
Currently the textures referenced in the Arnold's ASS proxies won't work unless some requirements are met. Such textures won't work when exported with absolute paths since we don't yet support those (but working on it). Please prepare the ASSes as per the instructions below in order for the nested texture paths to work on our side:
01) Please don't set any paths in the Render Settings > System > Search paths > Texture Search Path as it requires the absolute one. Please also disable the Absolute Texture Paths feature, like so:

02) If you have exported the ASSes with absolute paths those would have to be exported again with relative ones. Please disable the Use Binary Encoding, Full Paths and Prefix, and also make sure Options is enabled - like so:

03) Please open 1 ASS to check if it worked fine by opening it in some text editor. Please search for the filename " phrase to find the texture links. If the path that follows the filename parameter is relative it's OK - if it's absolute then it's incorrect (please consult step 04 if that is the case for you).
04) If the exported ASSes keep having the absolute paths that would mean you haven't followed the info above in order and/or you have set the incorrect project folder location or haven't set the project folder at all before loading the scene. If you are sure everything was done correctly you may try setting the project folder again while the scene is opened and retry. If nothing helps you can edit the ASS proxies to correct the pathing instead of troubleshoot the issue of ad exports. For batch editing I recommend Microsoft Visual Studio Code - it's free and it handles large files with ease. It's available for download under: https://code.visualstudio.com/download
Please follow the steps below in order to batch-correct the paths:
- Open the Visual Studio Code and go to Edit > Replace in files (Ctrl+Shift+H). Hit Toggle Search Details to expand the explorer window (3 dot icon), like so:
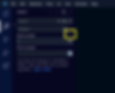
- In the Search field type the phrase that needs to be replaced, in the Replace filed the one to replace it with. In the files to include box provide it with the absolute path to your asses using * wildcard to filter the Arnold proxies (for example: C:\ASSes\*.ass).
Please check out the example setup - I'm using D:\GridMarkets\_TESTSREPO\ASSes_FOR_EDITING\*.ass path to filter the ASSes in the given folder. I'm having a Y:/tex/colorShiftBackground/PNG/colorShiftBackground_0001.tx texture linked in the first file, I'm replacing Y:/tex/colorShiftBackground/PNG/ phrase with sourceimagesMoved/ so after the process is finished the path would be sourceimagesMoved/colorShiftBackground_0001.tx. Hit the Replace All button to start the process (Ctrl+Alt+Enter):

- For me, after the process is done, it should look like this:

- after everything was fixed in the proxies please make sure the textures are in correct location, in my case that would be the <projectFolderDirectory>/sourceimagesMoved/*.tx.
05) You are ready to send the scene now. Please make sure the textures will be uploaded as our plugin is not parsing the Arnold proxies in search of assets. Mark the textures for upload manually by selecting the entire folder containing them and mark it to be included in the submission or just mark the individual files by ticking the box to the right of them, like so:




