CINEMA 4D - Installing Cinema plug-in manually [Envoy 3.0.X or older]
- Mark Ross
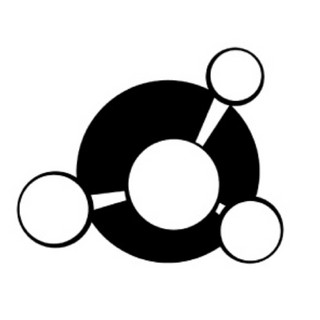
- Feb 13, 2023
- 1 min read
Updated: Aug 13

The recommended way to install the C4D2GM plug-in is via Envoy's plug-in installer page. However, if you need to install the plug-in to a custom location then please follow the below instructions. Step 1 - Install Submit2GM: Please see the dedication Submit2GM article. Step 2 - Download the C4D2GM Plug-in: The latest version of our Maya plug-in can be found here: https://portal.gridmarkets.com/download?app_type=c4d Step 3 - Extract the C4D2GM Plug-in: Extract the plug-in to directory named "gm-c4d-plugin" under the main C4D plug-in directory or under a location of your choice if you want to use a custom location. Step 4 - Configure the C4D2GM Plug-in: Before the C4D2GM plug-in will work you must configure it with the path to Submit2GM as well as the location to your systems Python build (optionally installed from step 1). Directly under the gm-c4d-plugin folder you should have a gridmarkets_plugin.pypv file. Next to this file create a config.ini file containing the following text:
[default]
ENVOY_PYTHON_PATH: C:/Users/<user>/AppData/Local/Programs/GridMarkets/gm-tools-windows/pythonw.exe
SUBMIT2GM_PATH: C:/Users/<user>/AppData/Roaming/GridMarkets/plugins/submit2gm/submit2gm.pyw
The above is an example for Windows which uses the version of Python packaged with Envoy and Submit2GM installed to the dedicated GridMarkets plug-ins folder. Note however you will have to modify the above paths for Mac and Linux to use the relevant paths for your Python and Submit2GM installs which will depend on step 1.
Step 5 - Install the C4DGM Plug-in:
If you extracted the plug-in to one of C4D's default plug-in locations then the plug-in should already be working and showing up within Cinema. If not then add a custom plug-in path via C4D's plug-ins settings menu and then restart C4D.





![Downloading files manually [Envoy 4.0.x+]](https://static.wixstatic.com/media/7f056e_2f61d19b51e54fbbb5a3ea03880b0ac7~mv2.png/v1/fill/w_980,h_286,al_c,q_85,usm_0.66_1.00_0.01,enc_avif,quality_auto/7f056e_2f61d19b51e54fbbb5a3ea03880b0ac7~mv2.png)
Comments